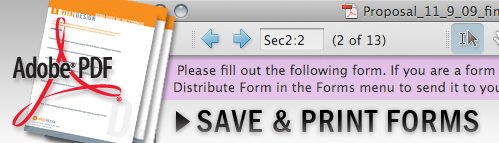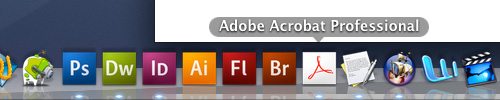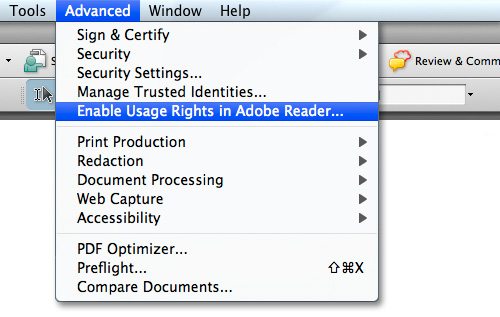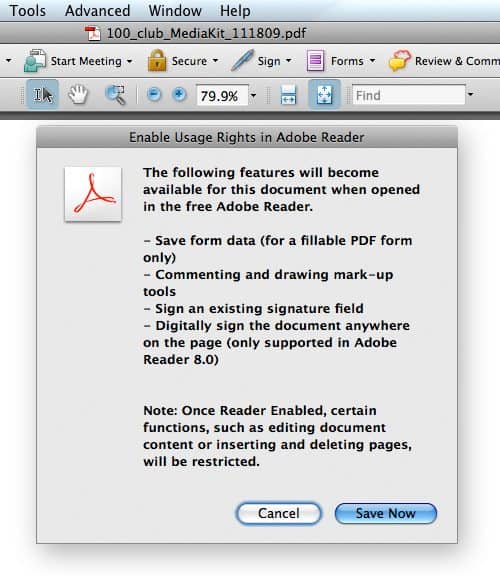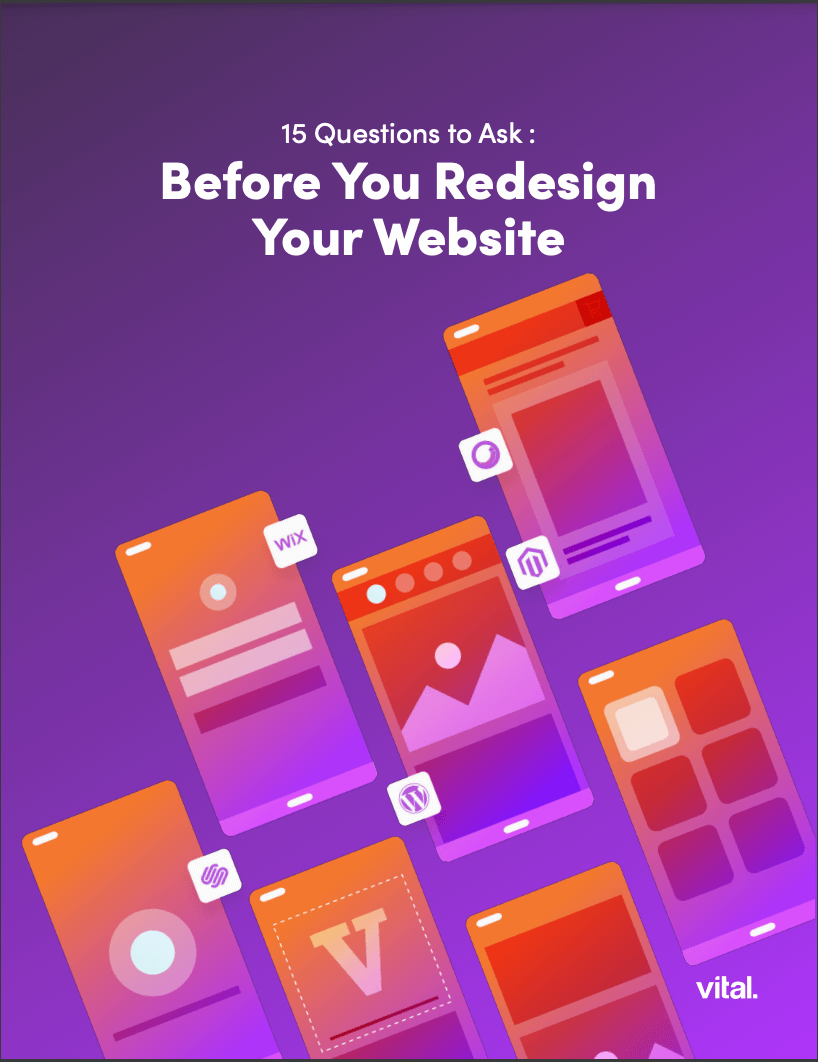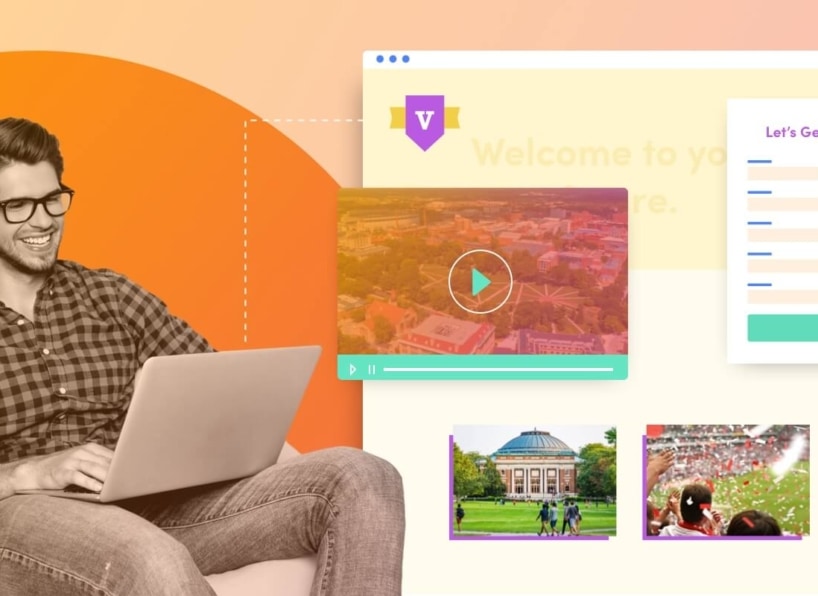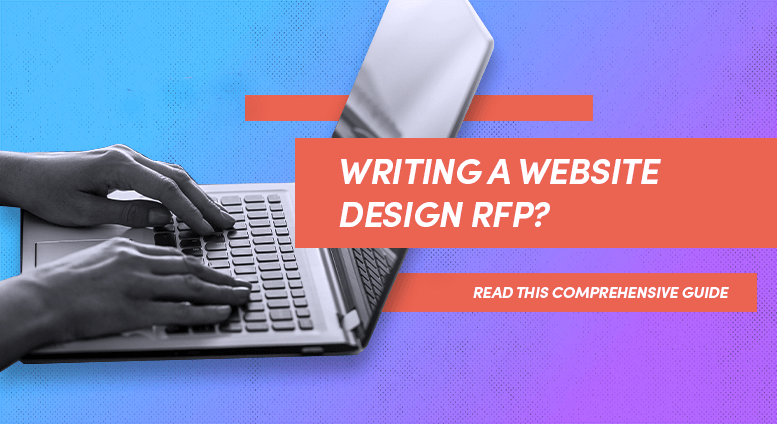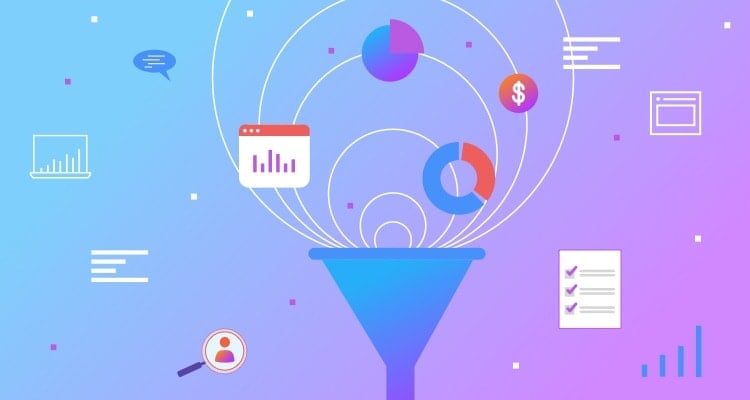There’s nothing more frustrating than filling out an Adobe PDF form then realizing you can’t save it.
Recently, one of our clients had this problem on a PDF form we’d created for him. It seems like a hiccup that should have an easy fix. But the link that should explain it on Adobe’s site was broken. (They’ve since fixed it.) But you know when we find a good solution, we try to share it. (See posts like, “Creating a Facebook Page With Custom HTML” or a “How to Rotate Photoshop Brushes.” )
After testing the template several times internally, we delivered the branded, updateable document and our client tried it out too. He was psyched. But when it came time to save a new proposal, he couldn’t save a copy of the template with his new data entered. Here is how we were able to set up his document so he could save form data – complete with colorful, easy to follow graphics.
These few short steps will enable you to save an Adobe Acrobat form in Adobe Acrobat Pro so users fill out forms and save their entered data in Adobe Reader.
1. Open your doc in Adobe Acrobat Pro.
2. Under “Advanced” on the tool bar, click “Enable Usage Rights in Adobe Reader…”
3. Click “Save Now” and save your document with a different name.
4. Close the existing document and open the new one that you just saved.
Now you too can set up Adobe PDF forms in Adobe Acrobat Professional so people with Adobe Acrobat Reader will be able to actually save them! If you work in a marketing department and you’re interested in how to take the rest of your marketing to the next level, please contact us today. We create best-in-class websites with tried and true online lead generation strategies incorporated to drive revenue for your business.
If you found this tip helpful, please share it with your followers using the share buttons below. Thanks!