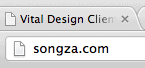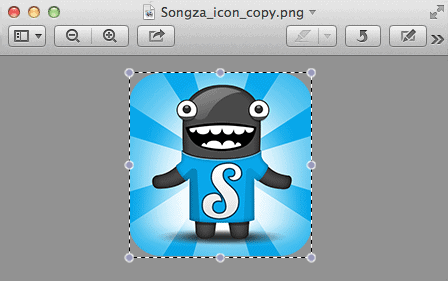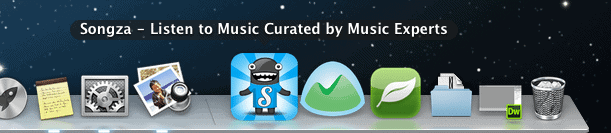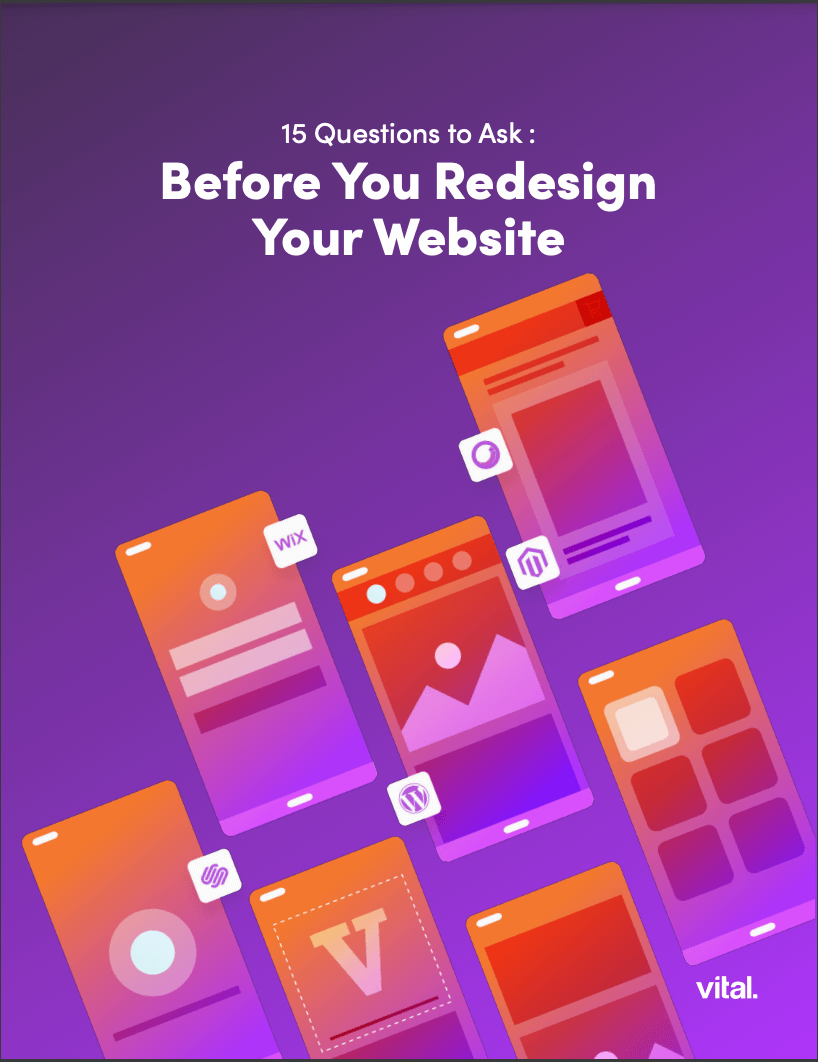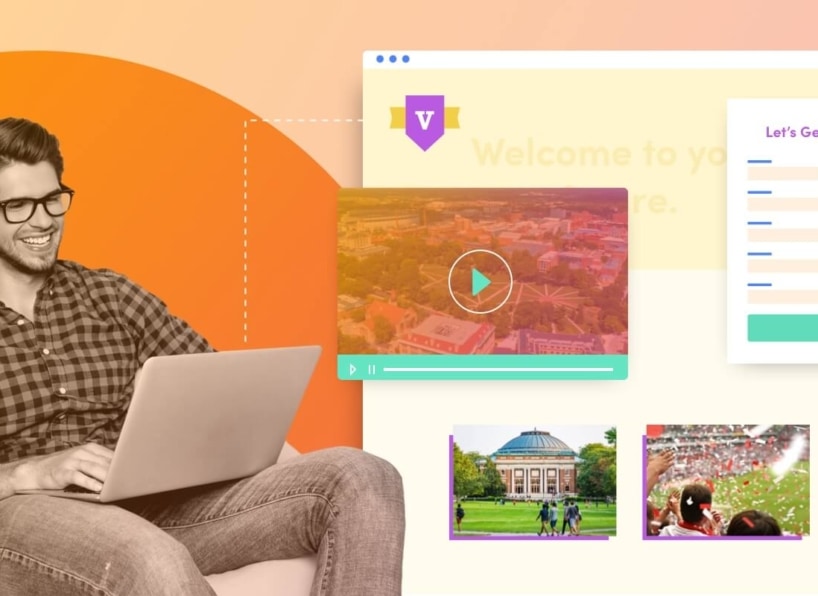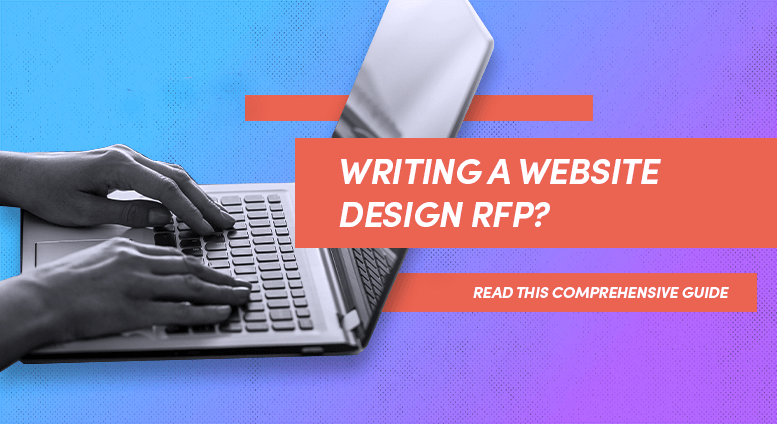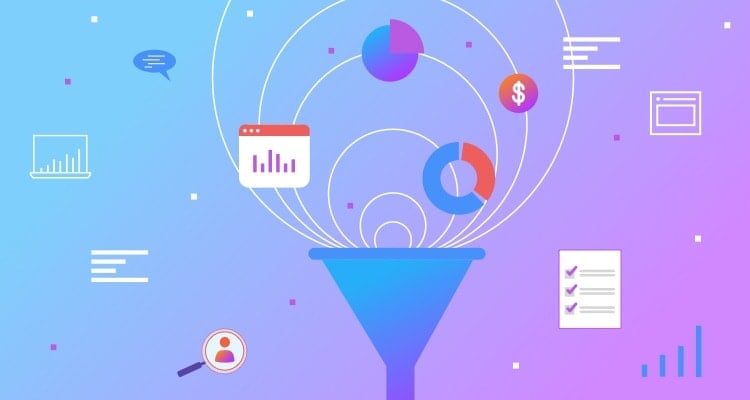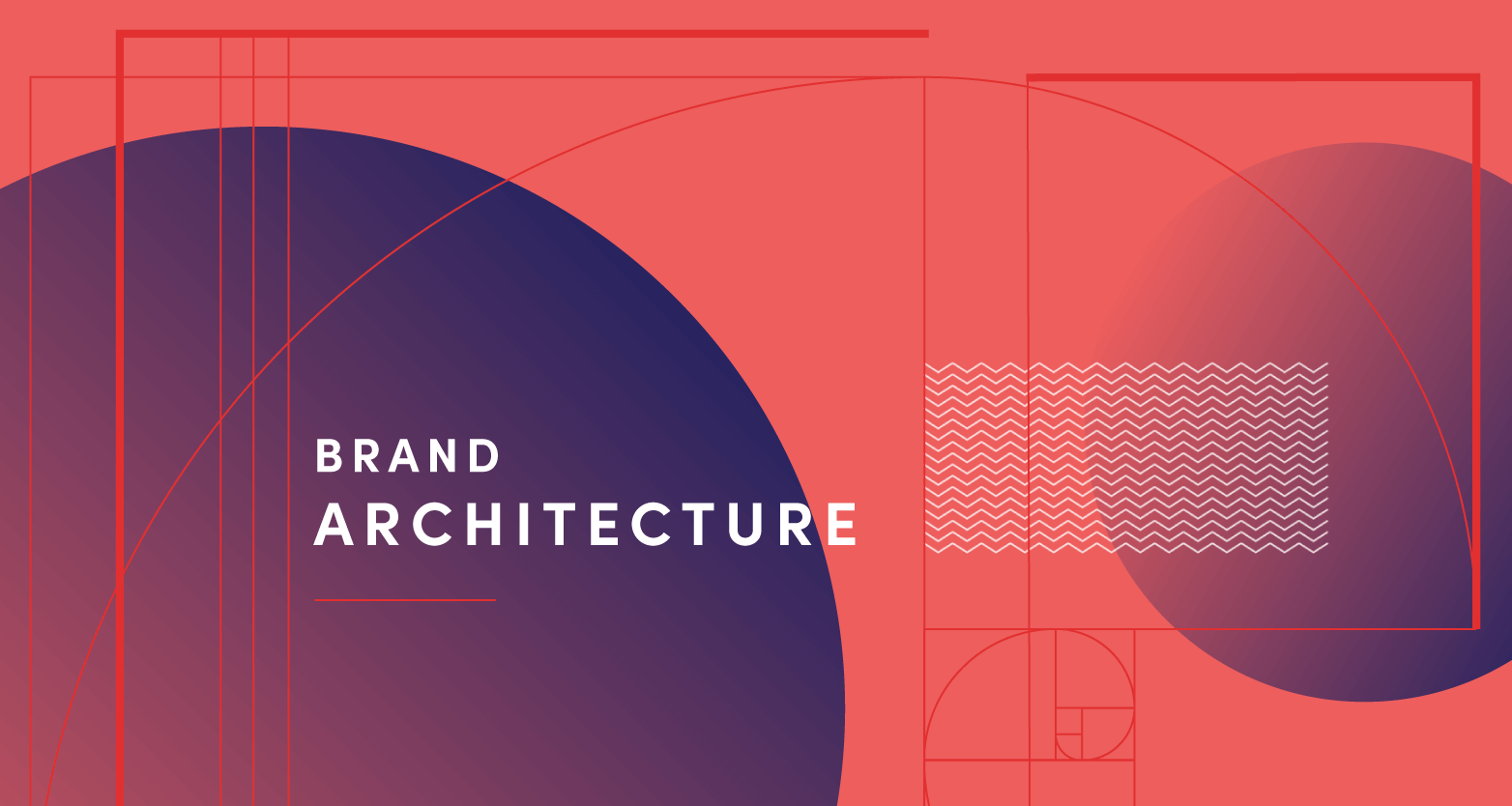After recently receiving a brand new MacBook Pro I was inspired to share a couple of dock customization hacks I discovered this weekend. Inspired by the uncanny neatness of Vital Developer Dylan George I wanted to make my new icon dock look as clean as possible. So I found two great tricks I wanted to share.
Custom URL Icons
Do you use some webpages so often that you need it bookmarked right in your icon bar? Anyone can do this with just Mac installed tools.
Let’s use the ever awesome Songza webapp for this tutorial.
Step One
Click this icon and drag it to your desktop.
Go to Songza and look to your URL bar. You will see either a favicon or a default piece of paper.
Step Two
Quickly run a google search for “Songza Icon”. Find a .png version of their icon and drag to your desktop. (Or for time’s sake, just drag it from here.)
Step Three
Open your new icon in Preview App (this should open just by double-clicking). Once open hit command+a to select all. Then command+c to copy the icon to your clipboard.
Step Four
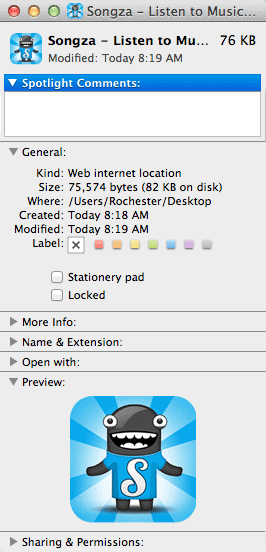
Choose “Get Info” from the dropdown menu.
Find the icon in the top left and hit command+v to paste the icon.
Then close the window.
Step Five
Now simply drag your new URL Icon into your dock (to the right of the little divider line).
Congrats! Now you can do this with any icon you want. Enjoy.